

Chose View > Slideshow Options to access additional Display, Slide, and Transition options.ĭrag and Drop Folders to View (Mac only) -If you use the operating system to navigate to a folder, and then want to see that folder in Bridge, dragging the folder icon (in the operating system) to the Preview Panel in Bridge will display the contents of the folder in Bridge. View Images as a Slideshow -Command + L (Mac) | Control + L (Win) displays the selected images in Slideshow Mode and automatically transitions between images every five seconds using a dissolve. However in the “carrousel” view, the images are smaller. Note: There are 2 additional advantages of using Review Mode: 1) it allows you to use the down arrow key to remove images from your selection and 2) it provides the ability to create Collections from your edited selection (icon appears in lower right).
Adobe bridge not responding full#
Command + R (Mac) | Control + R (Win) launches Camera Raw allowing you to make edits – all without ever leaving the Full Screen Preview or Review Mode.
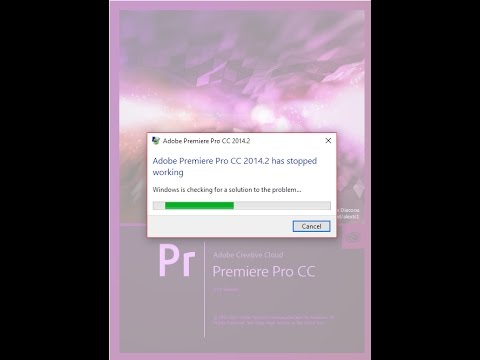
The left/right arrow takes you to the previous/next image.While reviewing images in either of these view: Previewing Images -Tap the spacebar to enter Full Screen Preview or use Command + B (Mac) / Control + B (Win) to enter Review Mode and preview images without having to open them in Photoshop. Command + “+” or “-” (Mac) | Control + “+” or “-” (Win) increases/decreases thumbnail size in the Content panel.Command + “” (Mac) | Control + “” (Win) rotates selected images in the Content panel.Tap the Tab key to display only the Content panel.Command + \ (backslash) (Mac) | Control + \ (backslash) (Win) will cycle the Content panel through Thumbnails, Details and List views.Navigating the Content Panel -To navigate through images in the Content panel, use the up and down, left and right arrow keys. Here are my favorite tips, tricks and shortcuts for working with Adobe Bridge!


 0 kommentar(er)
0 kommentar(er)
